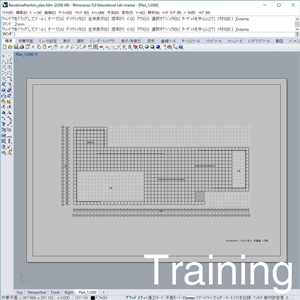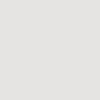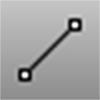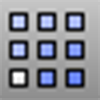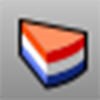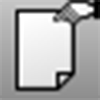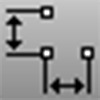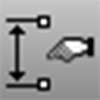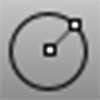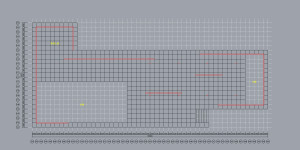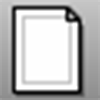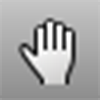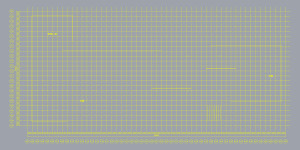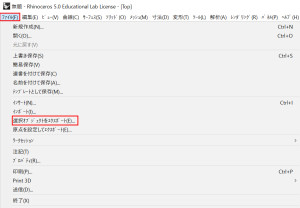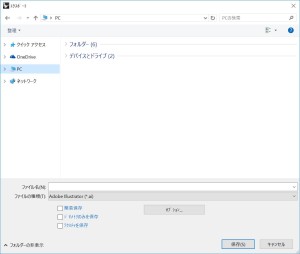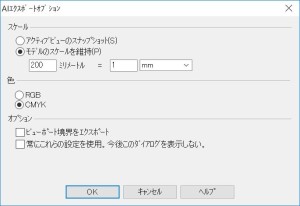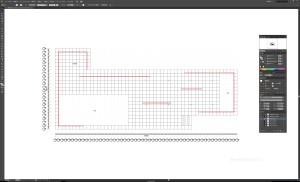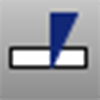目次 |
Main:
①基準線を作図する
②寸法を記入する
③基準線記号を作図する
④3Dモデルから見えがかり線を抽出する
⑤部屋名を記入する
⑥図面のレイアウトをする(印刷のレイアウト)
⑦印刷する/Adobe PDFで出力する
⑧Adobe Illustratorで出力する
Tips:
⑨3Dモデルから断面モデル、断面線を抽出する
※このトレーニングではRhinoceros Training Lv4「バルセロナ・パビリオンを3Dモデリングする」のモデルを用いて図面を作成します
 |
バルセロナ・パビリオンを3Dモデリングする |
動画の取扱いと画質調整 |
①基準線を作図する |
テキスト
 |
①-1.基準線の作図
・線(Line) コマンドと矩形配列(Array) コマンドで縦軸(X記号)を53本、横軸(Y記号)を24本を作図する | ||
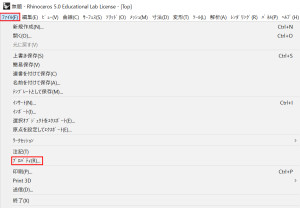 |
①-2.線種のプロパティの設定
・1)メニューバーの「ファイル」→「プロパティ(R)」から「ドキュメントのプロパティ」を呼び出す ※「スケール」とは「最終的にレイアウトで出力する際の縮尺」を指す。事前に狙いの縮尺の決定しておくと良い。このトレーニングでは「1/200」の図面を作成していく |
||
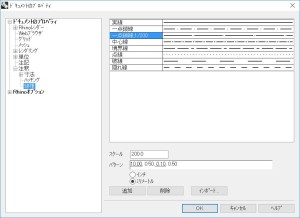 |
|||
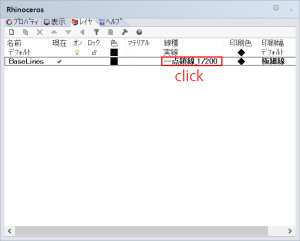 |
①-3.レイヤ別の線種の登録・レイヤ(Layer)パネルで作図した線分をレイヤに(左図では「BaseLines)を一纏めにし、「線種」の項目を「①-2.」に設定したものに変更する |
||
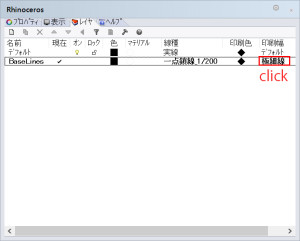 |
①-4.レイヤ別の印刷幅の登録・「①-3.」のレイヤの印刷幅を「極細線」に設定する |
||
ツール参考
②寸法を記入する |
テキスト
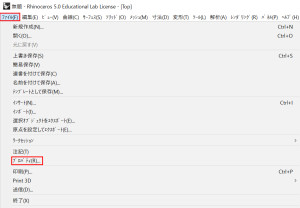 |
②-1.寸法スタイルを設定する画面の呼び出し
・1)メニューバーの「ファイル」→「プロパティ(R)」から「ドキュメントのプロパティ」を呼び出す |
||
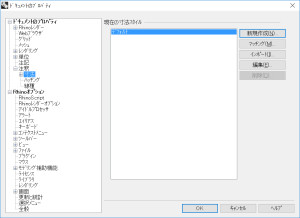 |
|||
 |
②-2.寸法スタイルを新規作成する
・1)寸法スタイルのウィンドウで「新規作成」をクリック |
||
 |
②-3.寸法スタイルを編集する
・1)「②-2.」で作成した寸法スタイルを選択し、「編集」をクリック ※「モデル空間スケール」とは「最終的にレイアウトで出力する際の縮尺」を指す。事前に狙いの縮尺の決定しておくと良い。このトレーニングでは「1/200」の図面を作成していく |
||
 |
|||
②-4.寸法を作図する・寸法(Dim) コマンドで寸法を作図する ※寸法コマンドのオプションで「スタイル(S)」を「②-3.」で作成した寸法スタイルにすることを忘れないこと |
|||
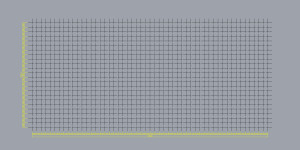 |
|||
ツール参考
③基準線記号を作図する |
テキスト
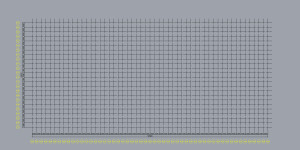 |
③-1.基準線記号を作図する・円(Circle) コマンドとテキストの作成(Text) コマンドで基準線記号を作図する(ここでは円の直径を800mmとした) |
||
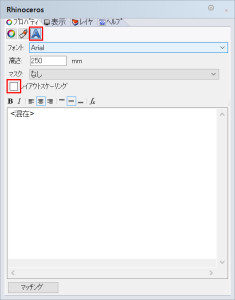 |
③-2.テキストの設定・「③-1.」で作図したテキストを選択し、プロパティパネルのテキストの項目を選択し「レイアウトスケーリング」のチェックを外す(※これをオンにしておくと、レイアウトを設定した際にテキストが等倍で表示されてしまう) |
||
ツール参考
④3Dモデルから見えがかり線を抽出する |
テキスト
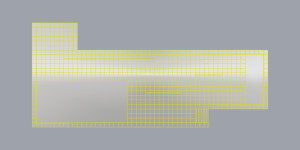 |
④-1.平面の見えがかり線を抽出する
・見えがかり線を抽出したいモデルを全て選択し、ビューをTopにして、2D図を作成(Make2D) コマンドで見えがかり線を抽出する |
||
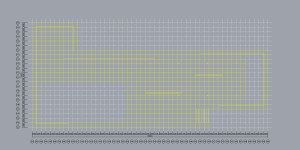 |
④-2.見えがかり線をレイアウトする・「④-1.」で生成した見えがかり線を「①」で作成した基準線に合うように移動 コマンドで移動する(基準線と見えがかり線を別ファイルで作成した場合は、Ctrl+C→Ctrl+Vを用いてファイル間でコピー&ペーストする) |
||
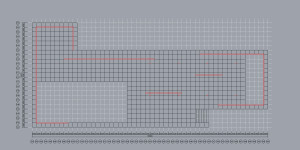 |
④-3.見えがかり線ををレイヤ分けする
・「④-2.」でレイアウトした見えがかり線をレイヤ分けする。「平断面線」のレイヤを新設し、壁、柱の見えがかり線を選択したのち、プロパティパネルから格納レイヤを変更する |
||
ツール参考
⑤部屋名を記入する |
⑥図面のレイアウトをする(印刷のレイアウト) |
テキスト
 |
⑥-1.新規レイアウトの作成
・1)新規レイアウト(Layout) コマンドを呼び出す |
||
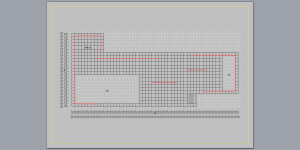 |
⑥-2.詳細ビューのスケールを調整する
・1)レイアウトスペース内で詳細ビューをマウス操作で選択する(詳細ビュー=左図の黄色い枠。スケールやレイアウトを調整するためのフレーム) |
||
 |
|||
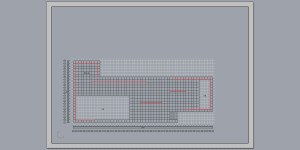 |
⑥-3.詳細ビュー内の視点を調整する
・1)詳細ビューの枠の内側でダブルクリックすると、モデルスペース(=Rhinoのモデリング空間)に入り込む事ができる(モデルスペースに入り込むと左図の様に詳細ビューが灰色に変色する) |
||
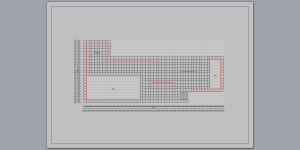 |
|||
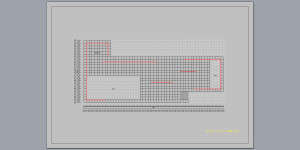 |
⑥-4.図面名を記入する・レイアウトスペース内で、テキストの作成ツールを用いて図面名を記入する |
||
ツール参考
⑦印刷する/Adobe PDFで出力する |
テキスト
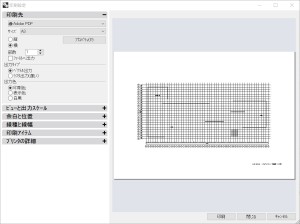 |
⑤-1.印刷する/Adobe PDFで出力る・レイアウトスペース内で印刷(Print) コマンドで出力する ※「印刷先」の選択項目で、コピー機や複合機を選択すると紙面でプリントされ、PDFのドライバを選択するとPDFで出力される(どちらとも別途インストールが必要) |
ツール参考
⑧Adobe Illustratorで出力する |
テキスト
ツール参考
Tips:
⑨3Dモデルから断面モデル、断面線を抽出する |